

|
はじめて無線LANを導入するために ■ 無線LANを導入するために必要なもの。 ■ いろいろな無線LAN接続の方法。 ■ 無線LANのネットワーク設定。 ■ セキュリティ対策。 ネットワークについての予備知識 ■ IPアドレスについて。 ■ MACアドレスについて。(メーカ検索のおまけ付き) ■ ネットワーク機器について |
リンクシス・ダイレクト30日間返品フリー 文中で判らない用語がありましたら こちらで調べて下さい。 |
|
無線LANを導入するために必要なもの。 |
 WiFiアライアンスという団体が製品のIEEE802.11a/11b/11g規格に基いた相互接続試験を行ない、試験にパスした製品はWiFi認定のマークがつけられます。(ついてるのを選べば無難ということで・・)
WiFiアライアンスという団体が製品のIEEE802.11a/11b/11g規格に基いた相互接続試験を行ない、試験にパスした製品はWiFi認定のマークがつけられます。(ついてるのを選べば無難ということで・・) |
|
また、最初に断っておきますが、最大速度が54Mbpsだからといって、必ず54Mbpsのスループットが出るとは限りません。 というより、54Mbpsは理論値のため、通常でそんな速度は出ません。 電波状態等の条件にもよりますが、12〜24Mbpsぐらいが限度と思っていて下さい。 IEEE802.11aも同様で、11bは最大11Mbpsですが、実質スループットは2〜4Mbpsぐらいです。 |
 カード型無線LANアダプタ
カード型無線LANアダプタノートパソコンのカードスロットに刺すタイプ。(一般的で価格も1万円以下と割安) カードスロットの無い、デスクトップパソコンで使用する場合は、PCIボード(カードスロット)が必要になる。 |
 USB接続型無線LANアダプタ
USB接続型無線LANアダプタUSBポートに接続して使用するタイプで、ノートよりデスクトップに向いている。 PCIスロットとカード型を併用するより、価格的には安く、電波状態の良い置き場所を選べる。 |
 PCIバス用無線LANアダプタ2003/3/08追加
PCIバス用無線LANアダプタ2003/3/08追加デスクトップ用で、従来のカードアダプタと違い、外付けアンテナが付属しているのでUSBタイプ同様に電波状態の良い置き場所を選べる。 |
 無線LANメディアコンバータ2003/1/25追加
無線LANメディアコンバータ2003/1/25追加LANケーブルで接続して使用するタイプで、有線LANアダプタがあるデスクトップに向いている。 有線から無線への切り替えができ、USBタイプ同様に電波状態の良い置き場所を選べる。 |
 USB接続(超小型キー)型無線LANアダプタ
USB接続(超小型キー)型無線LANアダプタUSBポートに直接刺すタイプで、カードスロットに空きが無いノートパソコンや省スペースデスクトップに向いている。 |
 ブリッジ型無線LANアクセスポイント(一般的なアクセスポイント)
ブリッジ型無線LANアクセスポイント(一般的なアクセスポイント)既にルータ(ADSLモデムに内臓等)がある場合や有線接続パソコンを無線に変える場合など、単純に無線LAN化のみをするような時に導入するアクセスポイント。(無線HUBと思っていただければ・・・) |
 ルータ内臓型無線LANアクセスポイント(アクセスポイント+付加機能)
ルータ内臓型無線LANアクセスポイント(アクセスポイント+付加機能)有線で1台だけインターネット接続していたが、新たに無線LAN用にノートパソコンを追加したり、これからパソコンが増える等でルータを購入する計画がある場合には1台で済みます。(テレビデオをイメージしていただければ良いかと・・・) |
|
各メーカの無線LAN製品のページ(家庭向け製品) 株式会社メルコ(BUFFALO)の無線LAN製品情報のページ 株式会社コレガの無線LAN製品情報のページ プラネックスコミュニケーションズ株式会社(Pci)の無線LAN製品情報のページ アイコム株式会社の無線LAN製品情報のページ アイ・オー・データ株式会社(IO-DATA)の無線LAN製品情報のページ エレコム株式会社(ELECOM)の11Mbps無線LAN製品情報のページ リンクシスジャパン株式会社(LINKSYS)のIEEE802.11g無線LAN製品情報のページ |
|
いろいろな無線LAN接続の方法。 |



|
1.モデム側のルータ機能を利用せず、ブリッジ接続にする。 ADSLモデムがPPPoE対応(イーアクセスの住友電工等)の場合に対応可能。 PPPoE(ブリッジモード)接続のための設定方法はイーアクセスのページを参考にして下さい。 この場合、アクセスポイントのWAN側はPPPoE接続(フレッツ接続の時みたいな)を選択します。 当サイトにお越しいただいた「とらじろう@京都南」さんより追加情報を頂きました。2003/1/16追加 ODNのPPPoE対応マニュアルPDF版やPPPoEからPPPoAに戻す時の対処法など、住友電工モデムのPPPoE・ブリッジ設定のを詳しく説明されているページがありますので、参考にして下さい。 J-DSL/ODN-ADSL全然公認じゃないWeb様のブリッジ設定に関しての注意のページ |
|
2.アクセスポイント側のルータ機能を利用せず、ブリッジ接続にする。 ADSLモデムのルータ機能(DHCPサーバ機能含む)を利用する方法。 メルコのAirStationを例に説明します。(他は詳しく知らないので・・・) ・AirStationの設定でDHCPサーバ機能を使用しないにする。 ・AirStationの設定でLAN側IPアドレスをモデムのDHCPサーバで割り振るIPアドレス外に設定します。 ※例えばモデムのDHCP割り当てが192.168.1.2から16個であれば、192.168.1.2〜18となりますので、192.168.1.19〜254のどれかを設定すれば良いし、それと一般家庭で192.168.1.2〜99(97台)も使わないだろうということで192.168.1.100等にします。  ・設定ボタンを押した後はAirStationのIPアドレスが変わってしまうため、設定画面はもう表示できなくなります。 ・モデムのLAN側とAirStationのLAN側をクロスケーブルで接続します。 ※モデム側のLANポートがAuto-MDIX(クロス/ストレート自動認識)であれば、ストレートケーブルで良い。 ・設定していたパソコンを再起動して、IE等のブラウザで192.168.1.100を入力してAirStationの設定画面を表示させます。 ※パソコンを再起動することでモデムのDHCPサーバで割り振るIPアドレスに変えてやります。 これでAirStationはルータではなく、ブリッジとして機能します。 |
|
3.ADSLモデムとアクセスポイントのルータ機能を利用して、ルータ2段の接続にする。 遅くなるだけで意味無いジャンといわれそうですが・・・ 敢えて言えば、ルータ2段経由することにより、セキュリティレベルが高くなります。 ※がめら屋はこの方法で接続しておりますが、モデム側ネットワークをゲスト用(本当はここにアクセスポイントを追加してフリースポットとして近所に開放したかった)、AirStation側ネットワークを家庭内LANでファイル/プリンタ共有にしています。 この場合は各ルータのLAN側のIPアドレスが重複しないように気をつけて下さい。 住友電工製ADSLモデムは省略値のIPアドレスが192.168.1.xになっており、そこに同じ192.168.1.xを省略値に持つコレガのBAR-WL等をそのまま接続すると、BAR-WLのWAN側とLAN側のネットワークアドレスが同じ192.168.1.xになってしまいます。 |
|
無線LANのネットワーク設定。 |


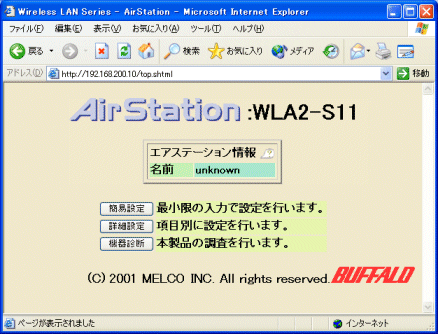
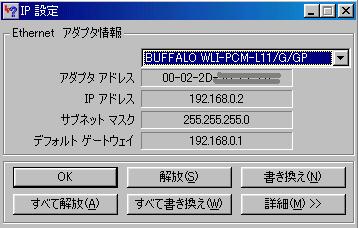
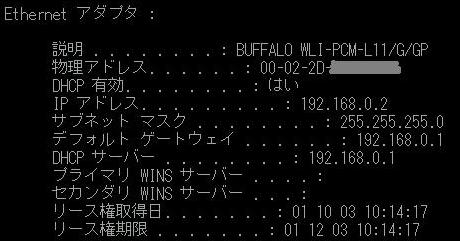
|
セキュリティ対策。 |
|
セキュリティを高めるポイント(ESSID編) IEEE802.11bの仕様では、ESSIDが設定されていても、利便性のため「ANY」や空欄で接続できてしまいます。 最近のアクセス・ポイントの中には、「ANY」や空欄にした無線LANクライアントの接続を拒否する機能付きがあるので、設定可能な場合は必ず有効にしておくことをお薦めします。 メルコのWLAR-L11-L/WLAR-L11G-LやBLR-TX4/BLR2-TX4はファームウェア Ver.1.41.181 beta1でこの機能が追加されています。 |
|
セキュリティを高めるポイント(WEP編) WEPの暗号化キーは推定されやすい文字列を使うよりも、意味の無い16進数の羅列を使うことをお薦めします。 また、定期的に暗号化キーを変更することをお薦めします。 |
|
IPアドレスについて。 |
|
利用可能なプライベートIPアドレス Class A : 10.0.0.0〜10.255.255.255 Class B : 172.16.0.0〜172.31.255.255 Class C : 192.168.0.0〜192.168.255.255 これらのアドレスについては、Internet側ではルーティングしないことになっており、別のネットワークへこのアドレスを持つパケットを送出することも禁止されています。 |
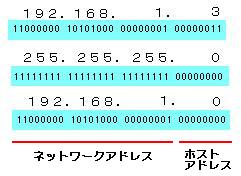
|
MACアドレスについて。 |
|
MACアドレスは全世界でユニークとなるように、各ネットワーク機器メーカーが、製品の出荷時に固有の番号をあらかじめ割り振っています。 実際のデータは6バイトで、1バイトづつ:(コロン)で区切って16進数で表記します。 上位の3つ(3バイト)は各ハードメーカごとに割り当てられていて、下位の3つ(3バイト)は各ハードメーカで固有番号を管理して割り当てている。 |

| SEO | [PR] 爆速!無料ブログ 無料ホームページ開設 無料ライブ放送 | ||
